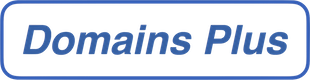Our standard and premium mailboxes can be loaded onto your device or through your mail client either with a POP3 connection or an IMAP connection.
By using an IMAP connection, you can have multiple clients simultaneously connected to the same mailbox. For example, you can have email on your phone, your tablet, and your computer, and when you delete a message from your phone, it will also be deleted on your other devices.
The way your device or mail client is designed may be different than how other programs or devices work, with different names for the same steps.
Your device or program should have detailed information on how to add and set up mailboxes onto the system, but there are general pieces of information you need to complete the process.
When selecting the account type, select IMAP.
Your Username is your full email address.
Your Password is your mailbox password, which you can find in your Control Panel.
Your Incoming Mail Server and Outgoing Mail Server are both mail.yourdomain.com, where you replace.
So, for example, if your name is John and your domain name is mydomain.com:
Username: john@mydomain.com
Password: my-Secret-Password-2378
Incoming Mail Server: mail.mydomain.com
Outgoing Mail Server: mail.mydomain.com
In the Advanced Features for Outgoing Mail Server, there may be some additional settings that need changing. Please make certain that:
- You are using port 587 (ports 25 and 465 are no longer supported)
- You are not using Secure Sockets Layer (SSL)
- You are using Password for Authentication
We recommend using STARTTLS encryption.